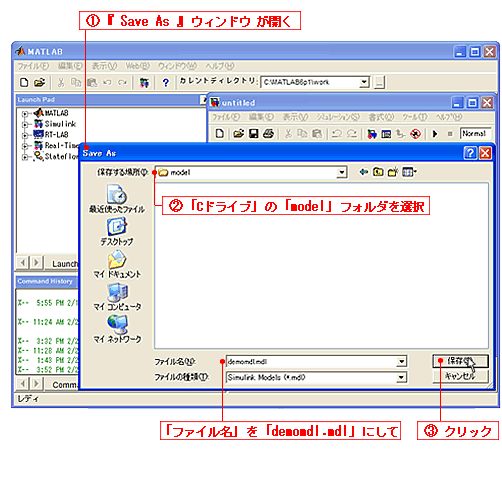RT-LABチュートリアル
【モデルの作成方法】
モデル作成はMATLAB/simulinkで行います。
![]() 1.MATLABを起動する
1.MATLABを起動する
[スタート]メニューから[すべてのプログラム]→[MATLAB6.1]→[MATLAB6.1]をクリックします。
MATLABが起動して『MATLAB』ウィンドウが開きます。
ウインドウの右側には『Command Window』ウィンドウが、左上には『Launch pad』ウィンドウが、左下には『Command History』ウィンドウが表示されます。
この時もし、左上が『Workspace』ウィンドウならば、下にあるタブでウィンドウを切り替えてください(①)。
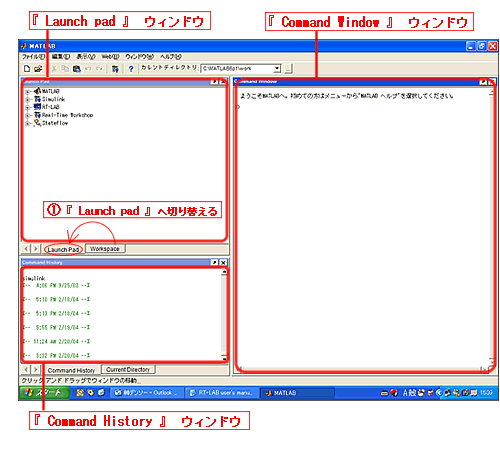
![]() 2.ブロック(機能をもったアイコン型のもの)を配置する
2.ブロック(機能をもったアイコン型のもの)を配置する
「Launch pad」のツリー構造から「simulink」の下の(下位層の)「Library Browser」をダブルクリックします(①)。
『Simulink Library Browser』ウィンドウが開きます(②)。
『Simulink Library Browser』には使えるブロックのグループとプロックが表示されます。
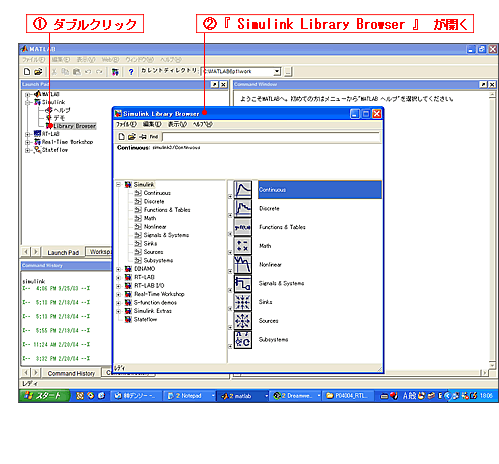
『Simulink Library Browser』ウィンドウの[ファイル]メニューから[新規作成]→[モデル]をクリックします(③)。
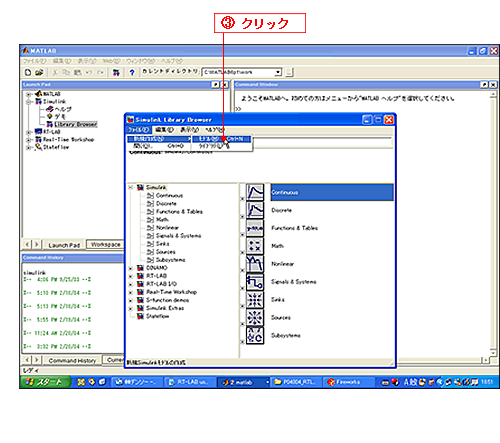
『untitled』ウィンドウが開きます(④)。
『Simulink Library Browser』から使いたいブロックを選択して、『untitled』へドラッグアンドドロップします(⑤)。
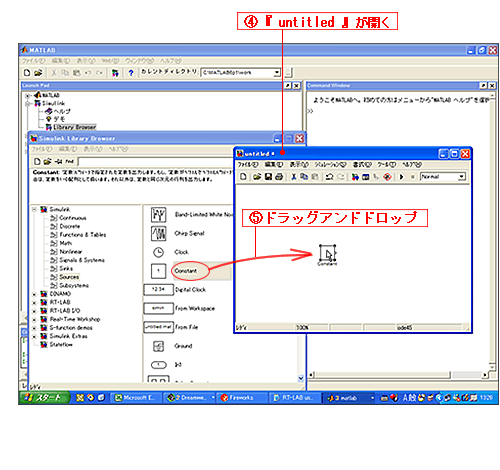
(モデル図の説明)
右図は「Constant」「PulseGenerator」「SineWave」「Mux」「Selector」「Scope」「ManualSwitch」の各ブロックを配置して、
線(回路)でつないだものです。
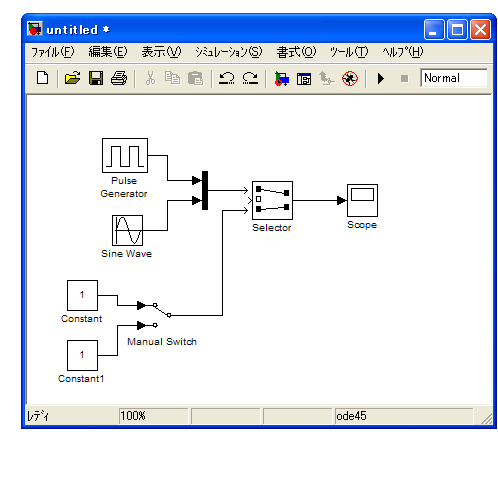
各ブロックのパラメータを設定する時は、設定したいブロックをダブルクリックします(⑥)。
『BlockParumeters:ブロック名』ウインドウが開くので(⑦)、設定を変更します(⑧)。
「Selector」ブロックのパラメータは
[入力タイプ:]を「Vector」に、
[要素のインデックスのソース:]を「External」に、
[入力ポートの幅:]を「2」に設定します。
「Constant1」ブロックのパラメータは
[定数:]を「2」に設定します。
[OK]ボタンでウインドウを閉じます。
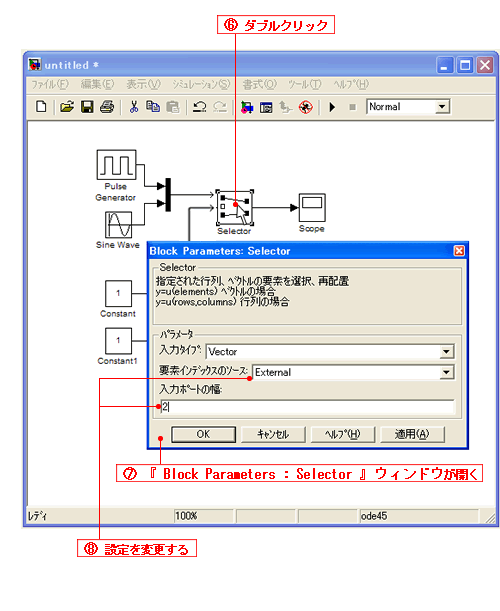
![]() 3.シュミレーションパラメーターの設定について
3.シュミレーションパラメーターの設定について
『Untitled』ウィンドウの[シミュレーション]メニューから[シミュレーションパラメータ]をクリックします(①)。
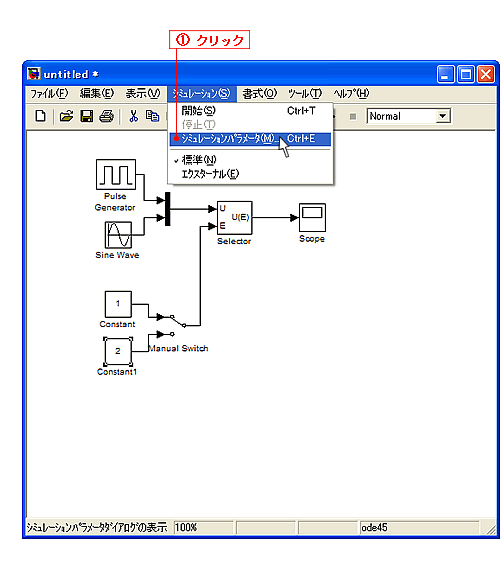
『Simulation Parameters:untitled』ウィンドウが開きます(②)。
設定を変更します(③)。
「ソルバ」タブに切り替えて
シミュレーション時間の
[開始時間:]を「0.0」に、
[終了時間:]を「inf」に設定します。
ソルバオプションの
[タイプ:]を「固定ステップ」
「ode4(Runge-Kutta)」に設定します。
[固定ステップサイズ:]を「0.001」に、
[モード:]を「シングルタスク」に設定します。
[OK]ボタンでウィンドウを閉じます。
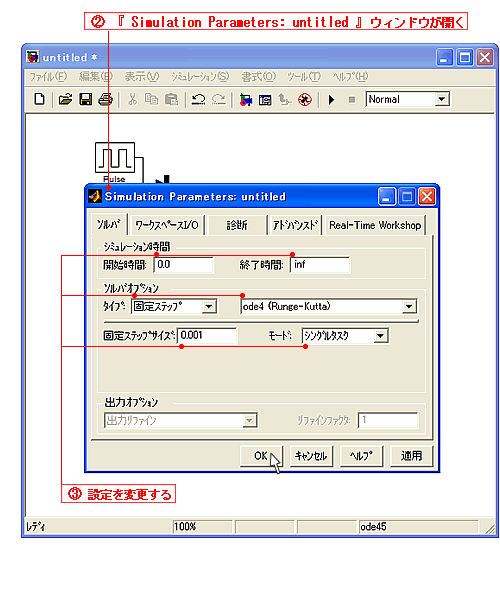
![]() 4.スコープの設定について
4.スコープの設定について
「スコープ」ブロックをダブルクリックして(①)、『Scope』ウィンドウを開きます(②)。
『Scope』の「パラメーターアイコン」(左から2番目)をクリックします(③)。
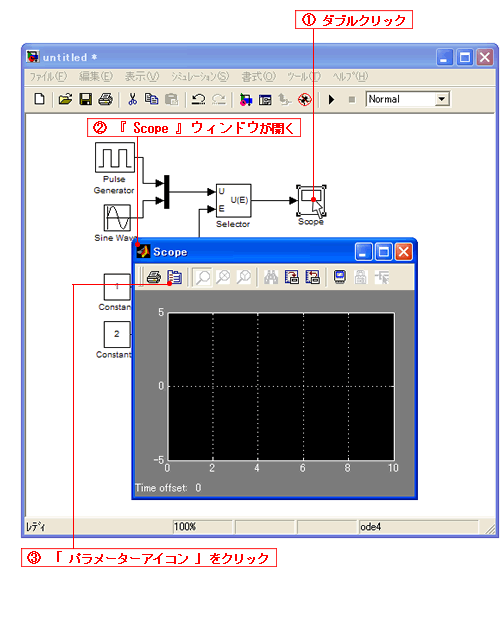
『'Scope'parameters』ウィンドウが開きます(④)。
『'Scope'parameters』の「一般」タブを「データヒストリ」タブに切り替えます(⑤)。
設定を変更します(⑥)。
[データ点の制限]のチェックマークをはずします。
[OK]ボタンでウィンドウを閉じます。
『Scope』を閉じます。
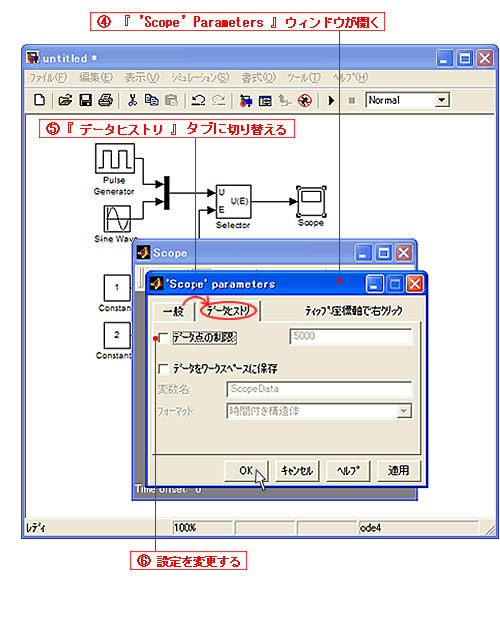
![]() 5.モデルを実行する
5.モデルを実行する
『untitled』ウィンドウの[シミュレーションの開始]ボタンをクリックして、モデルを実行します(①)。
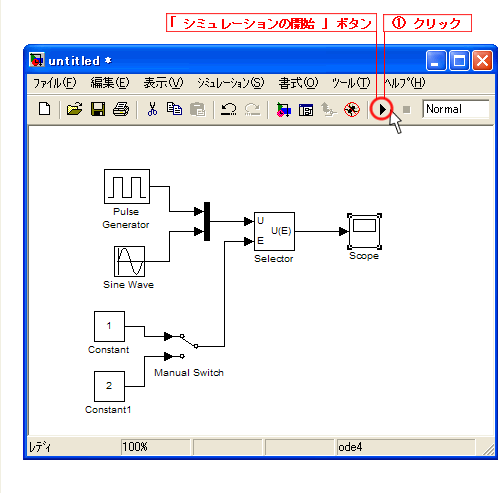
モデル実行中に[シミュレーションの中断]ボタンをクリックすると、モデルの実行を一時停止します。
[シミュレーションの停止]ボタンをクリックすると、モデルの実行を停止します。
『untitled』の下の「青いメータが動いていること」と「Tの値が変化していること」でモデルが実行中であることを確認できます(②)。
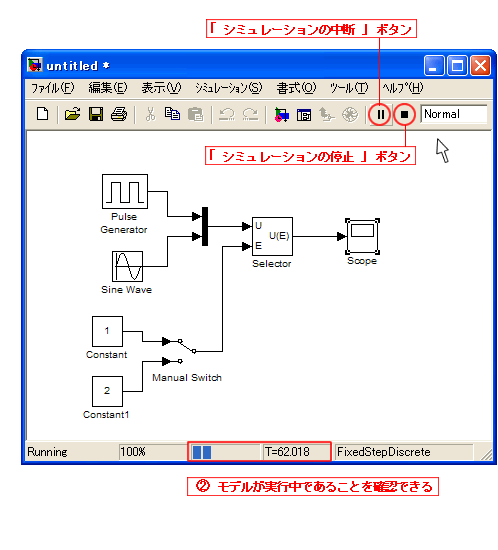
「Scope」ブロックをダブルクリック(③)すると、『Scope』ウィンドウが開きます。
モデルの出力値の波形を見ることができます(④)。
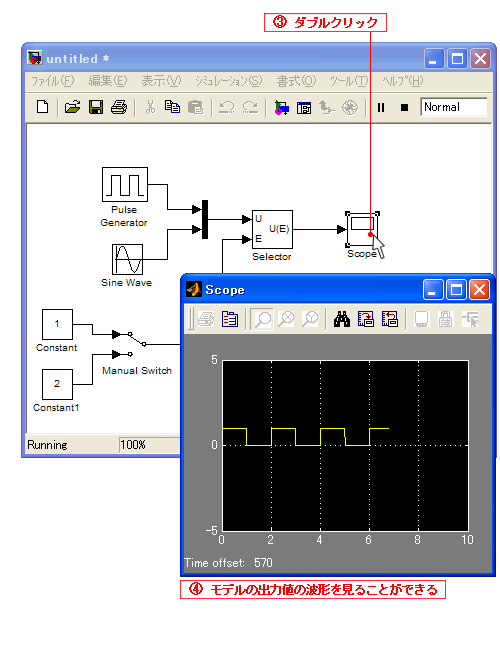
「ManualSwich」ブロックをクリック(⑤)するとスイッチが切り替わり、 その通りに回路が変更されます(⑥)。(『Scope』の波形も変わります。)
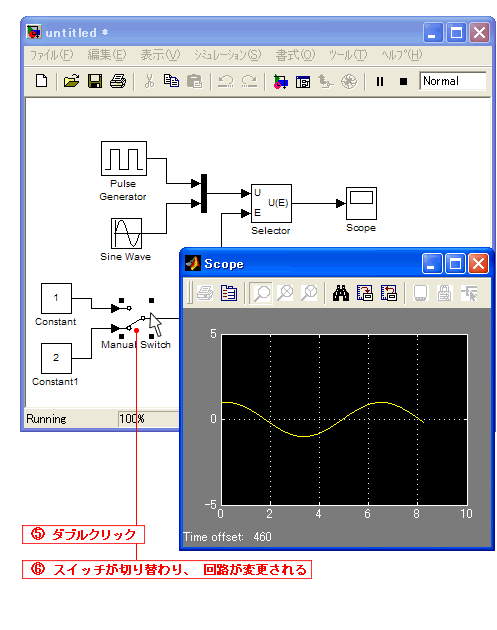
![]() 6.モデルをRT-LAB用に変更する
6.モデルをRT-LAB用に変更する
モデルをRT-LAB用に変更するために次のことを行います。
6-1.サブシステム化する
モデルを「計算部分」と「操作部分」に分けて、サブシステム化します。
「操作部分」は、実際に目で見たり、人の手で変更したりできる部分で、ホストPCで実行されます。
サブシステム化した時「SC_ 」で始まる名前をつけます。
「constant」「Manual Swich」「Scope」などが当てはまります。
「計算部分」は「操作部分」以外の部分で、ターゲットPCで実行されます。
サブシステム化した時「SM_ 」で始まる名前をつけます。
「Pulse Generator」「Sine Weve」「Selector」などが当てはまります。
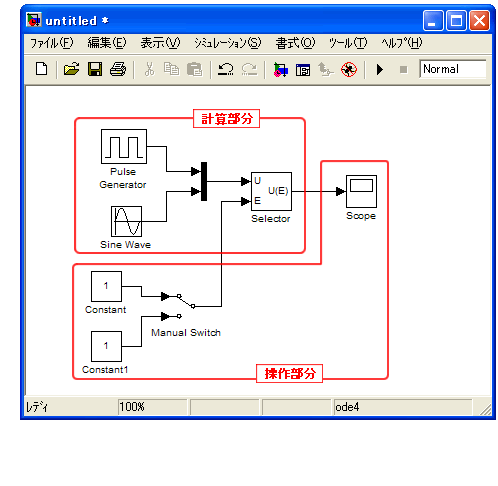
「計算部分」のブロックと回路を全て選択し、右クリックして[サブシステム化]をクリックします(①)。
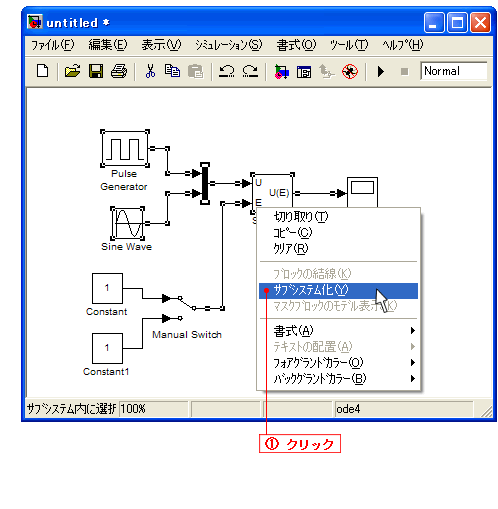
「計算部分」が1つの「Subsystem」ブロックになりました(②)。
「操作部分」も同じように操作し「Subsystem1」ブロックにします。
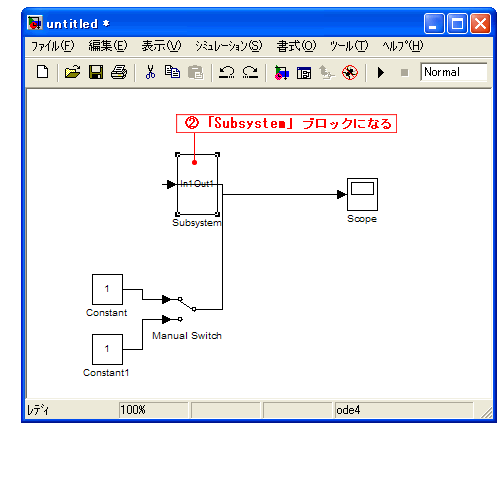
「計算部分」のブロック名「Subsystem」を「SM_Master」に変更します(③)。
「操作部分」も同じように「Subsystem1」を「SC_Console」に変更します。
ここでのポイントは各ブロックにそれぞれ「SM_ 」や「SC_ 」で始まる名前を付けることです。
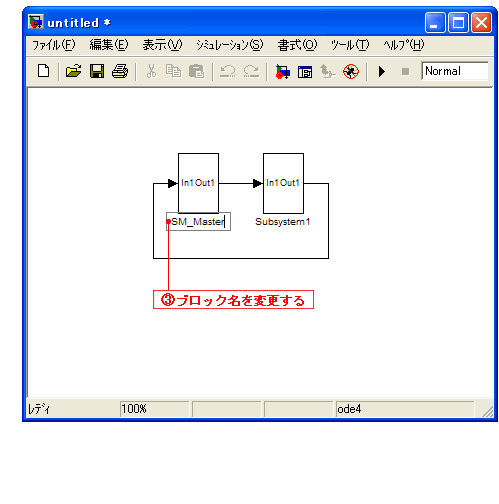
「SC_Console」の中に「OpComm」を追加します。
「OpComm」は、ホストPCとターゲットPCの通信を行うものです。
「SC_Console」ブロックをダブルクリック(①)して『Untitled/SC_Console』ウインドウを開きます(②)。
『Simulink Library Browser』ウィンドウのツリー構造の「RT-LAB」を選択します(③)。
右に表示される「OpComm」ブロックを選択して、『Untitled/SC_Console』へドラッグアンドドロップします(④)。「In1」と「Scope」の間に置きます。
『Untitled/SC_Console』ウインドウを閉じます。
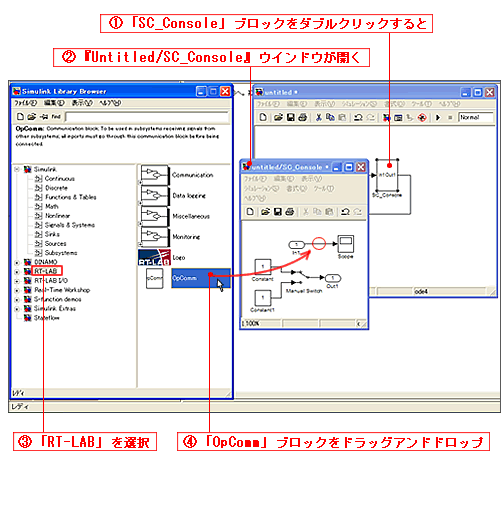
この場合は「OpComm」を「In1」と「Selector」の間に置きます(⑤)。
ここでのポイントは各ブロックとも入力ポートの直後に「OpComm」をはさむことです。
『Untitled/SM_Master』ウインドウを閉じます。
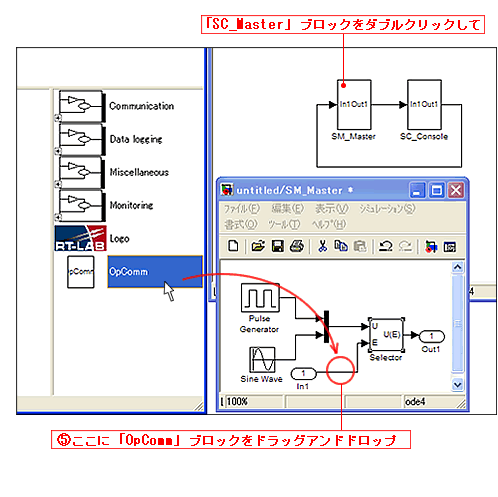
「Cドライブ」の「model」フォルダに、「demomdl」と名前を付けて保存します。
『untitled』ウィンドウの「ファイル」メニューから「名前を付けて保存」をクリックします。
『Save As』ウィンドウが開きます(①)。
『Save As』の「保存する場所」に、「Cドライブ」の「model」フォルダを選択します(②)。
「ファイル名」を「demomdl.mdl」にして、[保存]ボタンをクリックします(③)。